
Although pictures may be worth a thousand words, music can evoke as much or more emotion. In PowerPoint, audiences are taken on a journey with narration, music, and sound effects. In order to achieve a smooth experience, however, presenters need to know what sounds to use, and when. This tutorial will address add audio to PowerPoint presentations. It will be up to you to figure out when and how much to use to get the biggest results.
We’ll start with the simple task of adding a music file to PowerPoint. To add a music file to PowerPoint, click on the “Insert” button at the top of your screen.
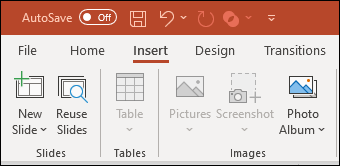
Next, look to the far right side of the ribbon and you will notice a “Media” section including audio and video options. Click on the “Audio” choice and see the dropdown items that appear.
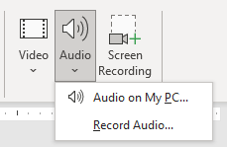
In order to insert music, click on “Audio on my PC”. This will launch an explorer window for you to locate the music files you wish to add. Simply select the music track you’d like to add and click “Insert”. The music track will insert into your current slide with a speaker icon and a play bar below it.
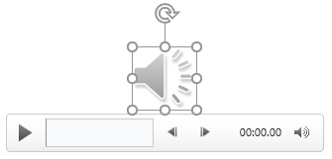
Finally, you can now modify the audio format and playback options for your music file. We’ll get into that more after we address the audio type “Recordings”.
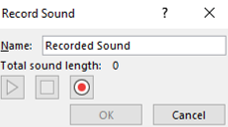
When looking at how to add audio to PowerPoint presentations, you have the option to record your own voice in real-time. Adding recorded sound is achieved through the same menu as adding music or sound effects. What makes it different is that PowerPoint gives you the ability to record on the fly. Once your recording is complete, the file will be embedded into the presentation so it can be accessed at any time.
You can also right-click on the speaker icon once you’ve completed your recording and select “Save Media As…” This will allow you to save your recording to use in other applications.
Finally, adding sound effects to your presentation and videos is an easy way to add a small “pop” of effect for your audience. To add a sound effect, simply follow the same process as adding a music file. Click “Insert” on the ribbon tab, followed by “Audio” and “Audio on my PC”. Set the timing on the sound effect to launch at the same time as an object in your presentation to put it over the top.
Make sure to check out our PowerPoint Templates which are preloaded with visual effects and animations, perfect to pair with your music, narration or sound effects.
Blog Comments (Sign In to Comment):