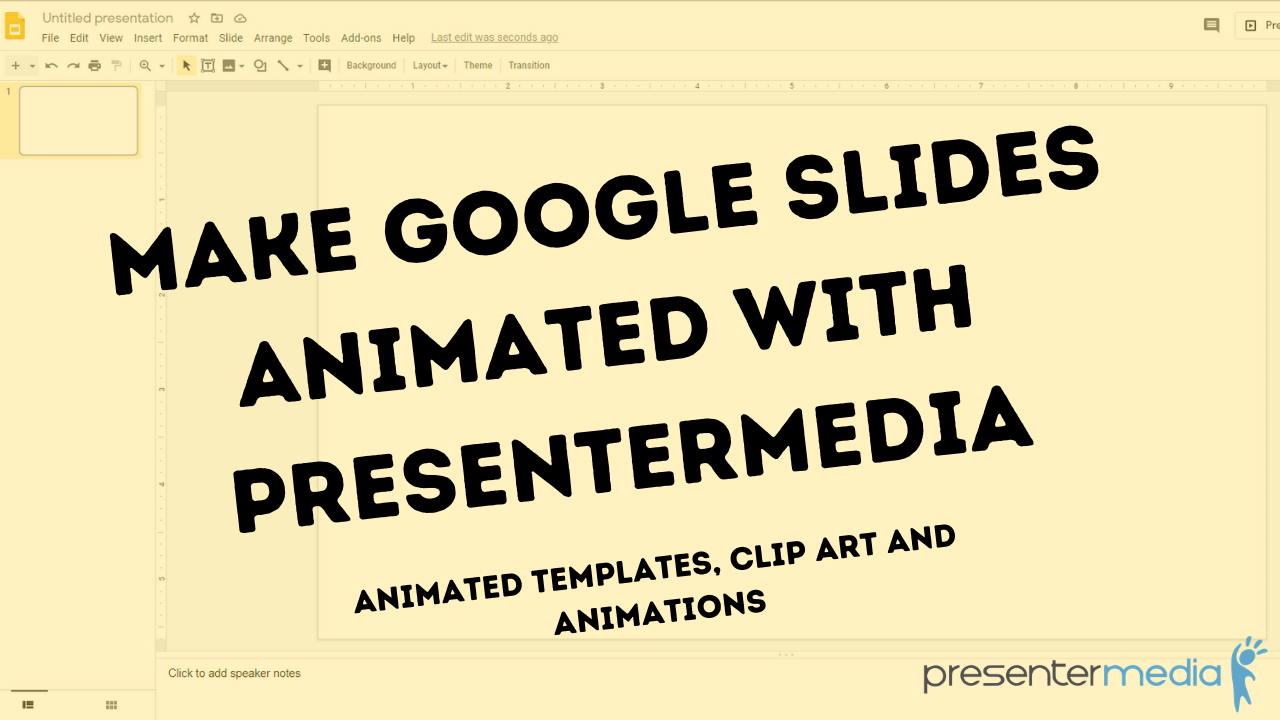
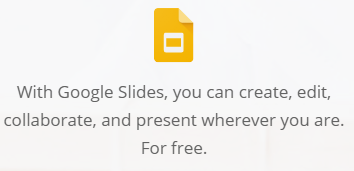
Learn more about Google Slides for free from Google.com
With school back in full swing, educators have once again launched into Google Slides for their presentation needs. Our PowerPoint templates, animations, and clip art will all work in Google Slides, and we'll show you how to use PresenterMedia PowerPoint templates and media in Google Slides.
Start by opening your Google Slides home page. Click on the Blank presentation.
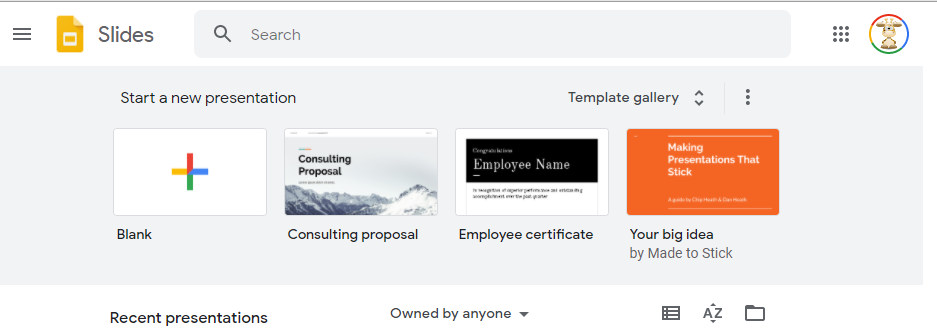
Next, click on "File" and select "Open". You'll see the window below, click on "Upload".
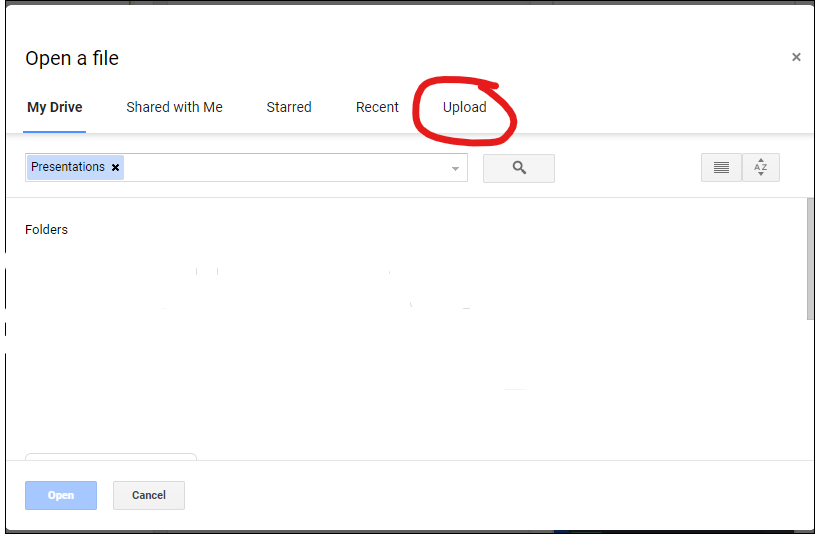
Locate your favorite PresenterMedia template and click on it to upload to Google Slides.
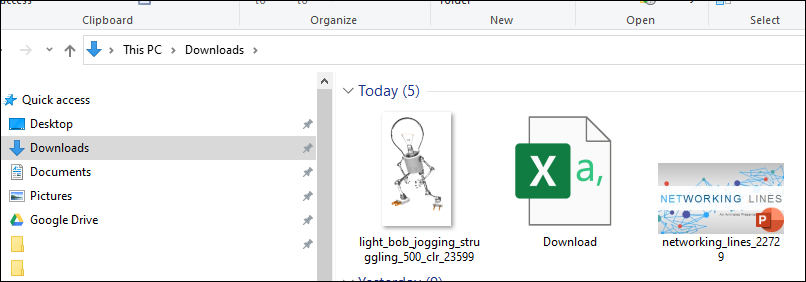
You will see the template open in your Google Slides web browser window, and you are ready to get started creating your own presentation!
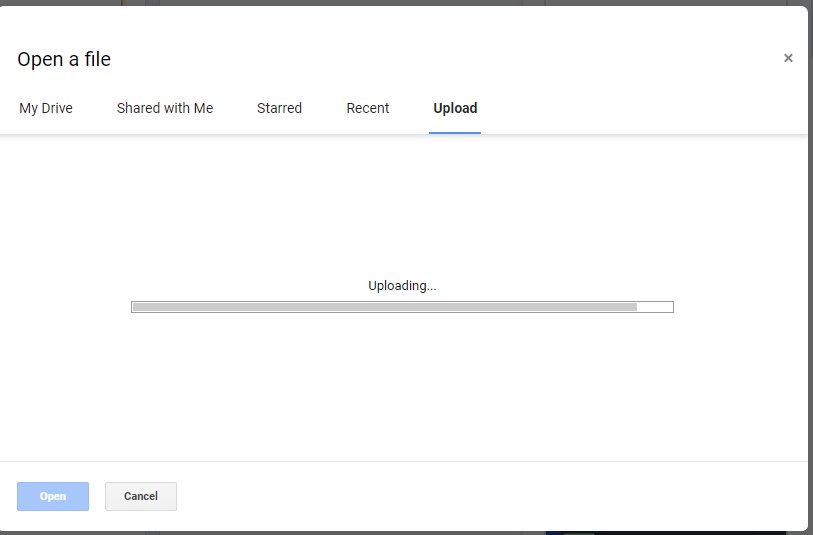
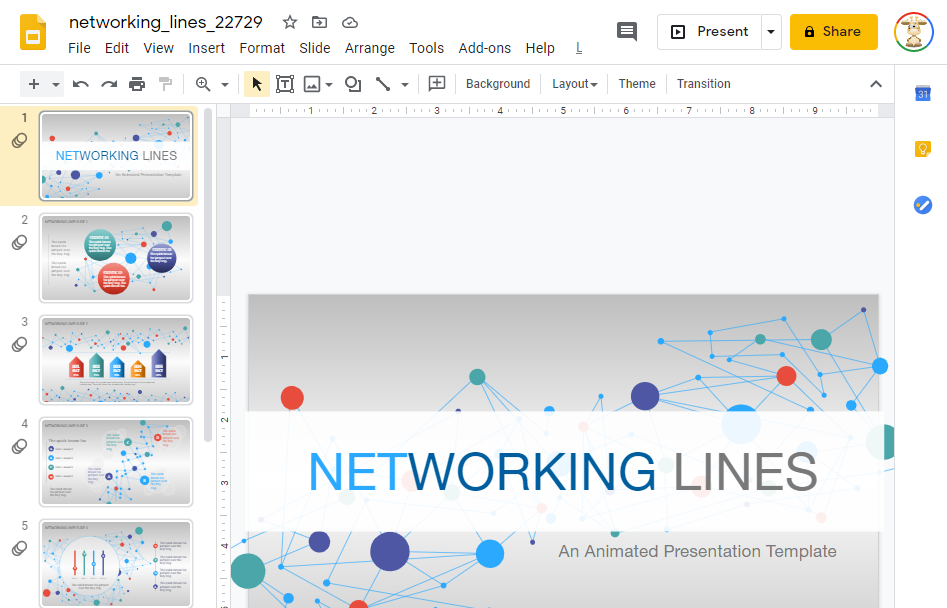
The Networking Lines template is available here.
Luckily, Google Slides allows users to insert Clip Art images and animations much easier than opening new presentations. By simply clicking on "Insert" > Image you can select to upload from your computer.
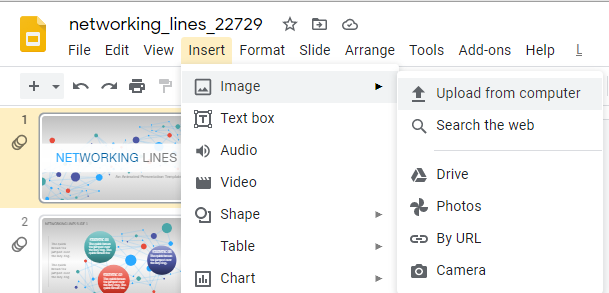
Because PresenterMedia clipart downloads with a clear background by default, it will fit easily into your presentation.
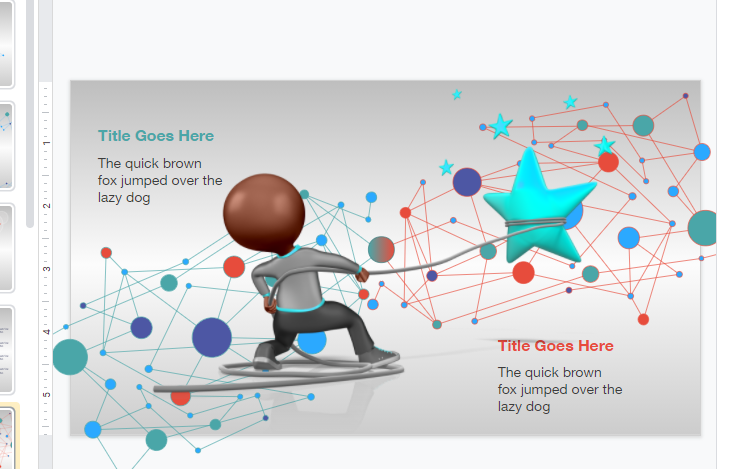
Google Slides works well with GIF animations, inserted as images. Our animations are available in clear or colored background GIF's, or MOV files. GIFs can be inserted as an image that will loop indefinitely. MOV files can be inserted as videos (more on that below).
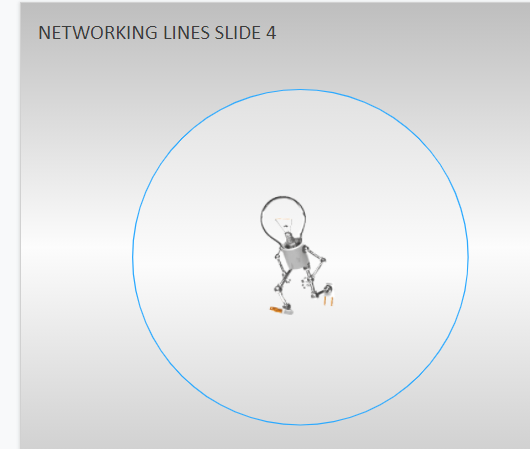
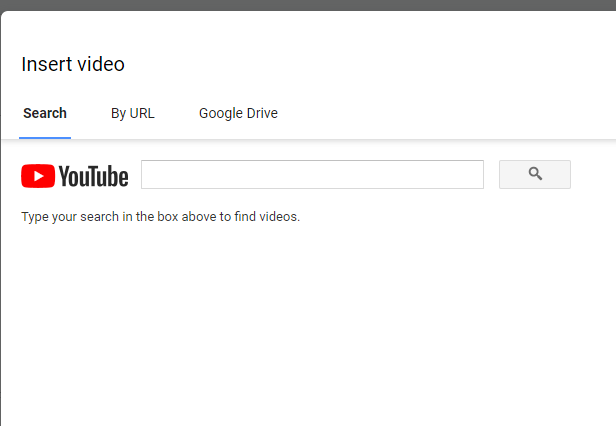
Unfortunately, Google slides does not currently support simply uploading videos from your computer. Instead, by downloading our video backgrounds to you GOOGLE DRIVE you can access them in Google slides by using the Google Drive option. If you don't know how to add Google Drive to your computer's file explorer, you can learn more from Google here.
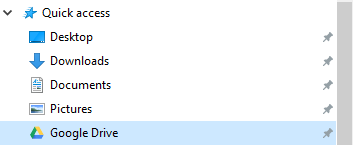
Once your Google Drive syncs to the cloud version of the program, you can insert videos into your Slides project. Simply click on "Google Drive" under the Insert Video options, and review the options under your "My Drive" results as seen below:
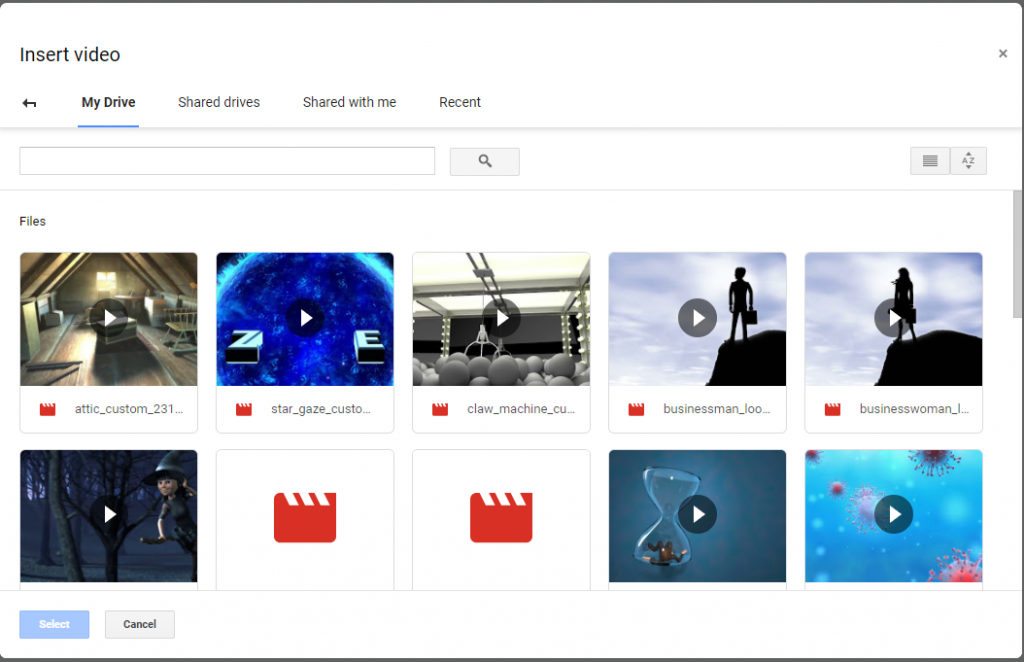
If you need to manually upload a video to your google drive, you can do so from Drive.google.com by selecting "+New", then select "file upload.
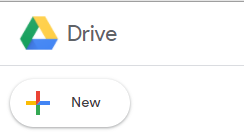
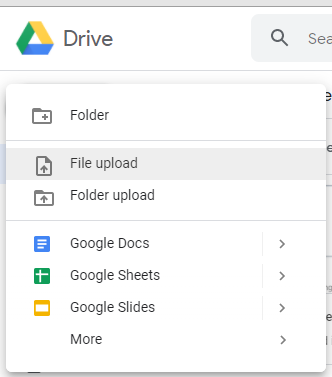
This will launch you into the typical file upload to Google Drive, where you can then access the video and insert into your Presentation.
I hope this blog taught you how to use PresenterMedia templates and media in Google Slides. If you are more of a visual learner however, we do have the above in a YouTube video as well.
If you’re looking for an efficient way to manage your PDF files—whether for work, school, or personal projects—a reliable PDF organizer is essential. Our carefully curated list of the top 9 PDF organizers offers a variety of features designed to simplify your document management. From intuitive interfaces and robust editing tools to secure storage and seamless integration, these organizers are tailored to meet diverse needs.
Ready to streamline your workflow? Check out these top 9 PDF organizers and find the perfect solution for organizing, editing, and managing your PDF documents efficiently.
© 2009-2025 Eclipse Digital Imaging, Inc.
Quality PowerPoint Templates, Animations, videos, and 3D Clipart.
PowerPoint® is a registered trademark
of Microsoft Corporation.