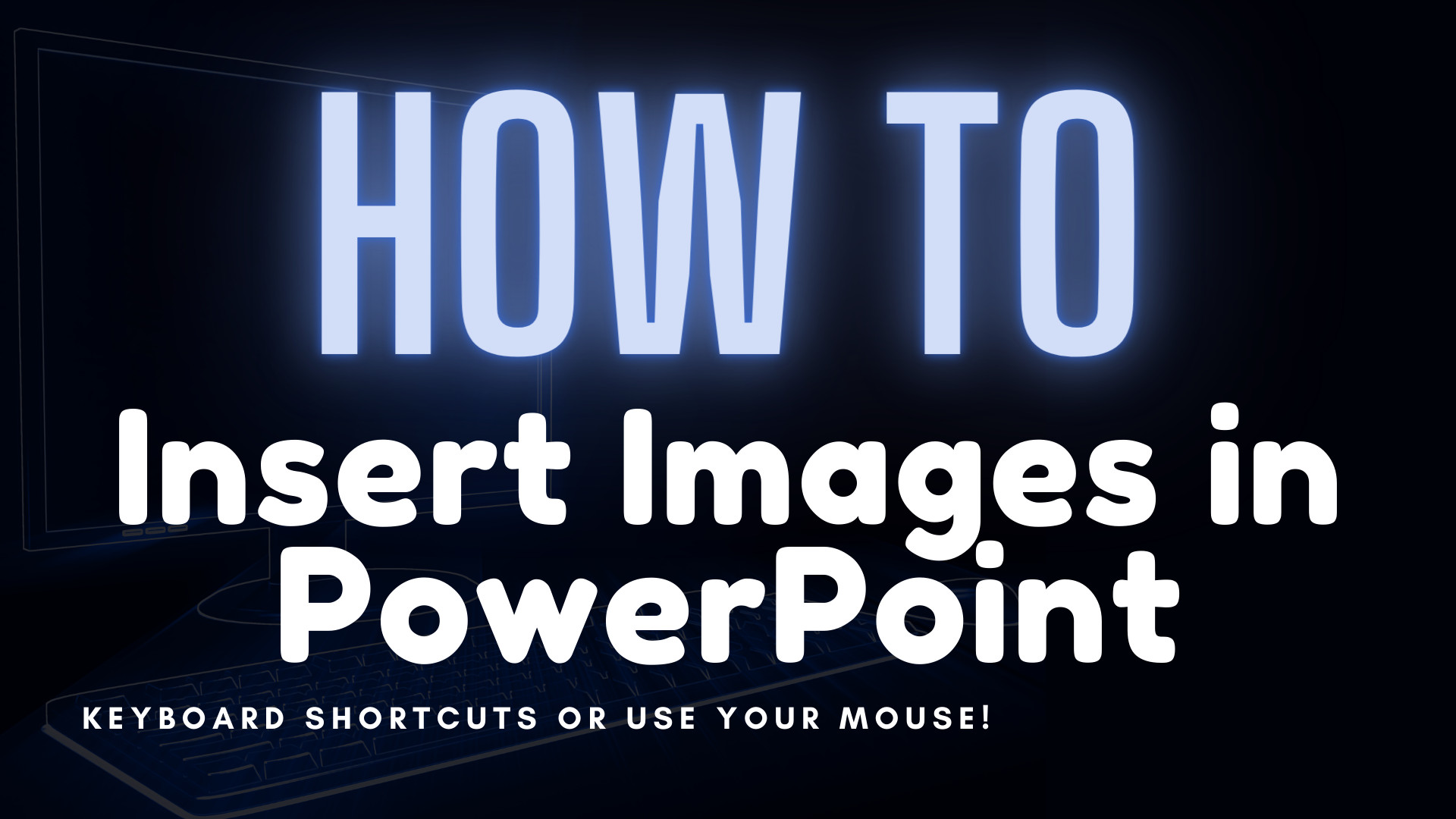
Although known for presentations, PowerPoint is also a fair image editor. One of the many abilities within PowerPoint is cropping pictures to specific shapes. This trick is how designers make images in the shape of a circle, triangle, or other unique shapes rather than the default square or rectangle. See below for our tutorial on how to crop pictures in PowerPoint.
Let’s get started with a keyboard shortcuts for inserting images (pictures) into PowerPoint. That’s right! You can open the Images panes without ever touching your mouse!
First, click the Alt button on your keyboard. You’ll see a series of letters pop up along the top of your ribbon area.
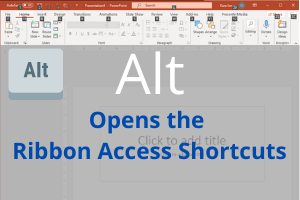
Next, press the letter N on your keyboard. This will open the “Insert” ribbon in PowerPoint.

Thirdly, press the letter P on your keyboard. This will open the “Pictures” portion of your Insert Ribbon.
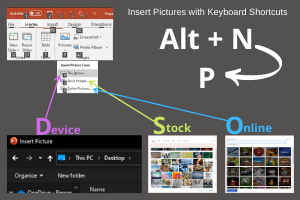
Finally, press either D, S or O to open the appropriate dialogue box for where you’d like to get your images from. D will launch your local Windows Explorer. S will launch the Microsoft Stock Images page. O will launch a Bing Image search window. Find the image you’d like to use, and click “Insert”. Using S or O will let you select multiple images just by clicking. To insert multiple images from your device, hold down the Ctrl (control) key when clicking on files located within the same folder.
If using the keyboard shortcut seemed a little daunting for you, you can easily insert pictures into PowerPoint by simply clicking the menu options with your mouse.
Click on the “Insert” tab at the top of your screen
Click on the “Pictures” icon that appears below the Insert tab.
Select where you’d like to get your images from (Device, Stock images, or Online).
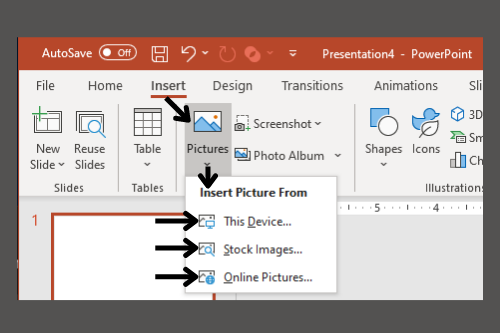
Thanks for reading this simple tutorial on how to insert images into PowerPoint. Visit our clipart or animations page to download content for your presentation today!
© 2009-2025 Eclipse Digital Imaging, Inc.
Quality PowerPoint Templates, Animations, videos, and 3D Clipart.
PowerPoint® is a registered trademark
of Microsoft Corporation.
Blog Comments (Sign In to Comment):