

It doesn't matter if you are a veteran or a novice presenter. These 4 tips will help you polish up your next presentation.
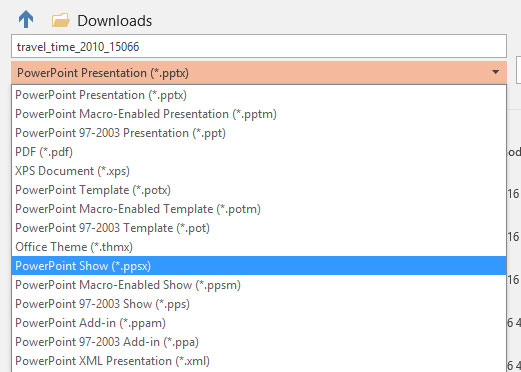
When you are in Slide Show view, pressing “B” blacks out the screen and your presentation stays cued up. All you have to do is press “B” again to display your title slide.
To avoid this problem, make a copy of your title slide and place the copy at the end of your presentation. When you return to the title slide it indicates to your audience that you are done. If you like, you can press the “B” key again to blackout the screen after you return to your title slide.
Instead, use the Screenshot tool in PowerPoint to insert a photo of the web page, or document. Once you have that image in your presentation, right-click to display a menu. Select the hyperlink option to link to a web page or other document.
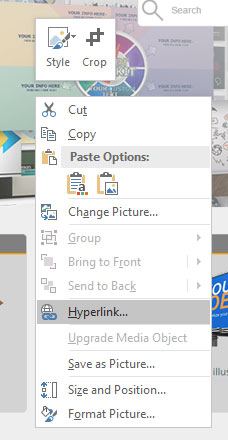
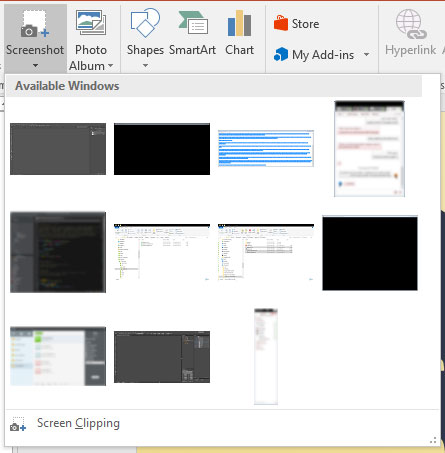
Keep in mind the hyperlink will not work until you are in Slide Show view. Once in Slide Show View, you can now click on the image of the website or document and have it open up. You may have to wait for a web page to load or for the file to open, but it is still faster trying to do it yourself.
As an added plus, when you are ready to return to your presentation, close out of your browser or the document. You will find that when that window closes you will back to your presentation, right where you left off.
A quick caution about hyperlinks. To prevent not being able to open a document because of permissions, make a copy of it in the same folder as the presentation. Having the files in the same folder will avoid links not working and access errors.
There you have it, four simple tricks to help make sure you deliver a polished presentation.
What other ways to you have to polish a presentation?
This article was submitted by Doug Orwig (@dougorwig)
© 2009-2025 Eclipse Digital Imaging, Inc.
Quality PowerPoint Templates, Animations, videos, and 3D Clipart.
PowerPoint® is a registered trademark
of Microsoft Corporation.