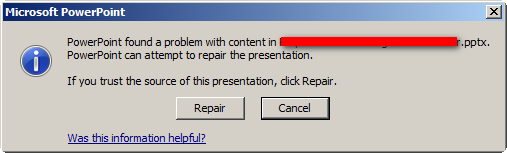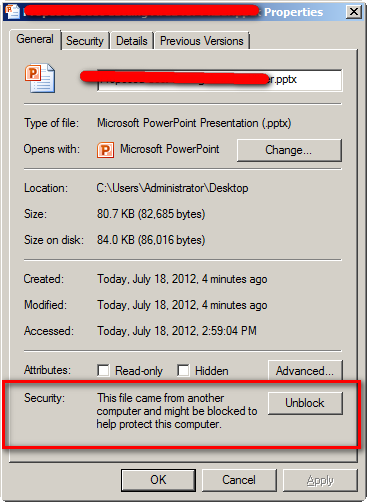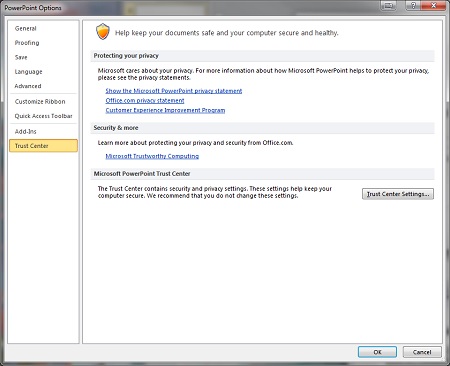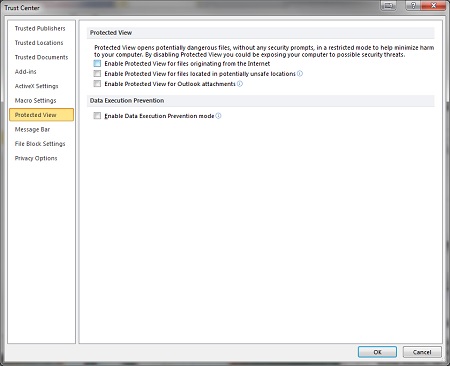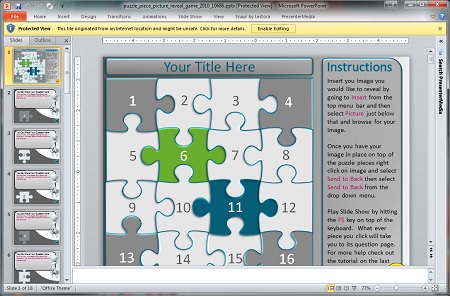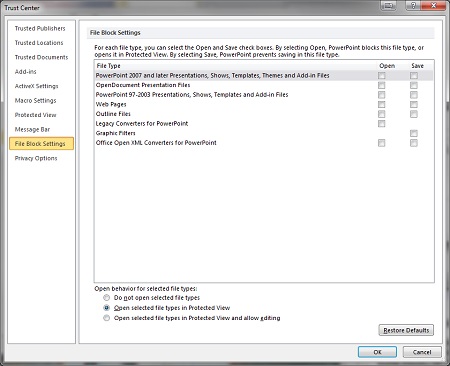I can't open a PowerPoint presentation in 2010
Today, we are looking at a troubleshooting tip which started as a question from one of our subscribers. Here is the scenario that "John Smith" was experiencing, and we'll go over how to fix this particular problem.
John was on our website and decided to download a few templates to try out for his presentations. He had never downloaded a template before, so he double checked that he had downloaded the proper file type, saved it in an easily found location, and attempted to open the file. PowerPoint launched like normal, but suddenly it stalled, initiating a pop-up box stating "Powerpoint found a problem with content ____________" and that it could try to repair the problem.
John knew our content was secure, so he clicked "Repair", at which point he received yet ANOTHER pop up box, this one worse than the first; stating PowerPoint can't repair the file! How is he supposed to use our amazing templates which our artists have spend hundreds of hours creating just for the purpose of making John's presentation's more dynamic, eye catching and enjoyable? Simple, he called us.
After a bit of discussion regarding the problem, we told John the solution to this pop up: Unblocking the file. Unblocking may seem strange, as you say "I didn't lock the file in the first place." or "Unblock what?" It turns out that Microsoft Office has the ability to block certain file types from unknown sources, preventing them from doing damage to your computer. Unfortunately, this does not discriminate between our templates, which are perfectly safe, or templates from another source who may not have your best interest at heart.
To resolve the issue of opening an individual file, please follow these steps:
1) Locate the file on your computer
2) Right click the file and see the dropdown box which appears
3) Look to the bottom of the dropdown box and select "Properties"
4) In the "Properties" Window, you will see several tabs, the first of which should be "General". Select this tab if it is not already selected.
5) At the bottom of this window you will see "Attributes" and "Security". Next to the word "Security" is a description stating "This file came from another computer and might be blocked to help protect this computer." and a box labeled "Unblock".
6) Click "Unblock" , then OK.
7) Re-open the file by double clicking it, or opening it from PowerPoint's "File" menu.
Note: Once you've Unblocked a file, the "Security" label under the General tab will disappear. This is normal and to be expected.
By following the steps above, we were able to help John jump start his way into PowerPoint presentations hall of fame, and more importantly, help him be able to use our content to its full degree.
This is Kara Jones with a helpful PowerPoint tip, and remember, if you ever have additional questions, feel free to ask, otherwise, we won't know how to answer.
Update:
"Sally" called in yesterday with the same problem as John, but had already "Unblocked" the file. We went through some troubleshooting and here is what we found:
If you have the "Protected View" enabled , or "File Block Settings" set incorrectly, your presentation can be blocked from being opened, pretty much forever, until you uncheck a few boxes.
Something you can check is going into your Trust Center, then "Protected View". If the boxes are checked, you should be getting the "Enable Editing?" Prompt at the top of your PowerPoint screen when you open one of our templates. If you uncheck "Enable Protected View for files originating from the Internet" this will allow you to open the presentations right away. Keep in mind that if you download from untrusted sources, this is not recommended.
Next, check your "File Block Settings"
If any of these boxes are checked under "Open", then that means those files will be blocked. Literally, here is the text at the top of this screen:
"For each file type, you can select the Open and Save check boxes. By selecting Open, PowerPoint blocks this file type, or opens it in Protected View. By selecting Save, PowerPoint prevents saving in this file type."
So basically, check boxes in this case, prevent things from happening (as opposed to us being familiar with checkboxes enabling content). Lower still on the page is the next group to really pay attention to, especially if you do have anything checked in the boxes.
"Open behavior for selected file types"
- Do not open selected file types
- Open selected file types in Protected View
- Open selected file types in Protected view and allow editing
"Sally" got back up on her feet after removing the check boxes in the File Block Settings for PowerPoint presentations, and we were able to add to our troubleshooting tip as a result.
Thanks for reading!
~Kara