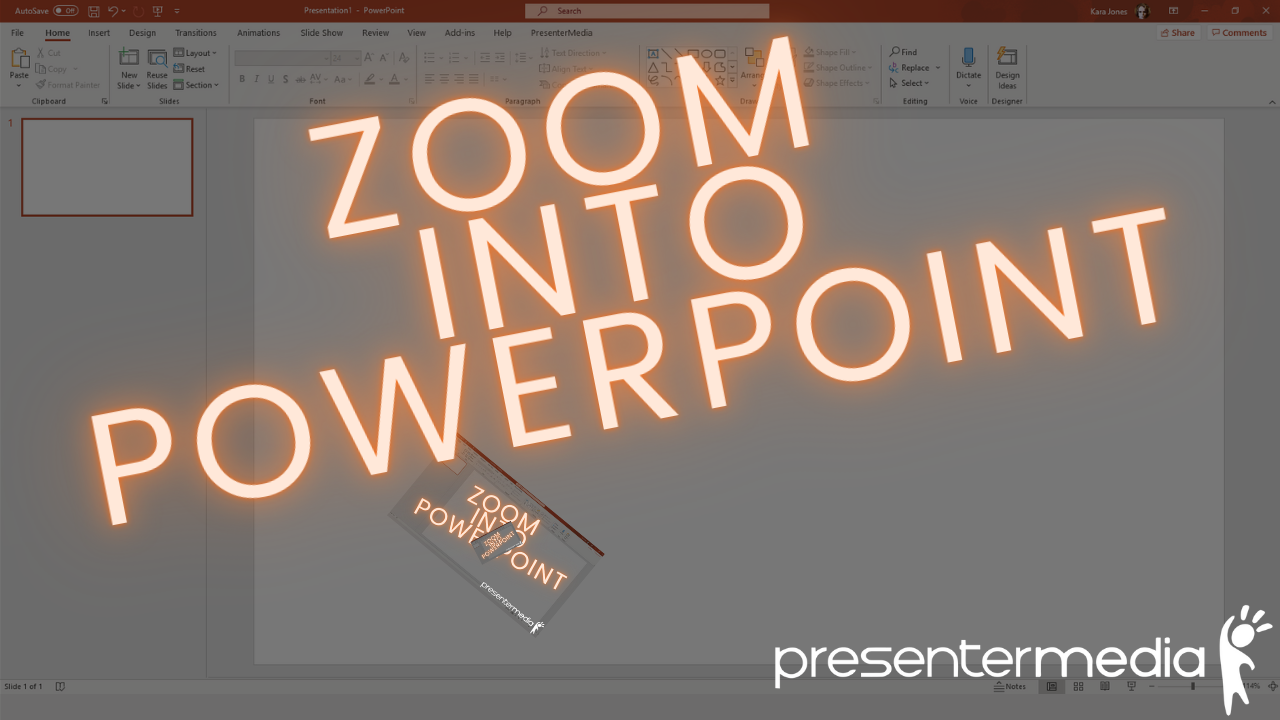
Microsoft PowerPoint Zoom Feature Tutorial
Microsoft PowerPoint Zoom features three (3) different zoom options: Zoom Summary, Zoom Section, and Zoom Slides. These options allow you to embed multiple slide contents into a single slide, navigating through your presentation in a dynamic, interactive way.

To add a zoom to your current slide, simply select "Insert" at the top of your PowerPoint screen. Next, find the "Links" section and click on the dropdown for Zoom. Finally, choose whether you'll be using the Summary, Section, or Slide zoom.
Summary Zoom
Microsoft PowerPoint zoom features include Summary Zoom, which is similar to a landing page, or table of contents. On this slide, you can see all the pieces of your presentation that you want to Zoom to. You can use this single slide to navigate to each section or slide, and the presentation will automatically return to the Summary Slide once you move through that section. Check out the video at the top of this post for additional information on the Summary Zoom.
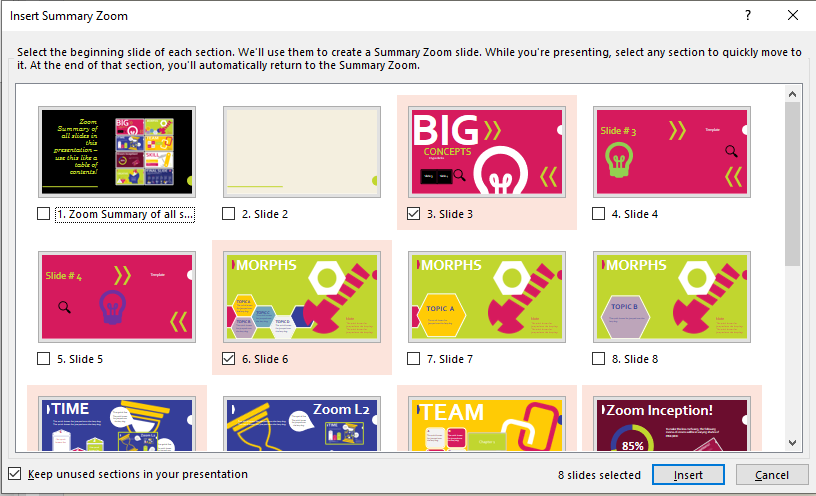
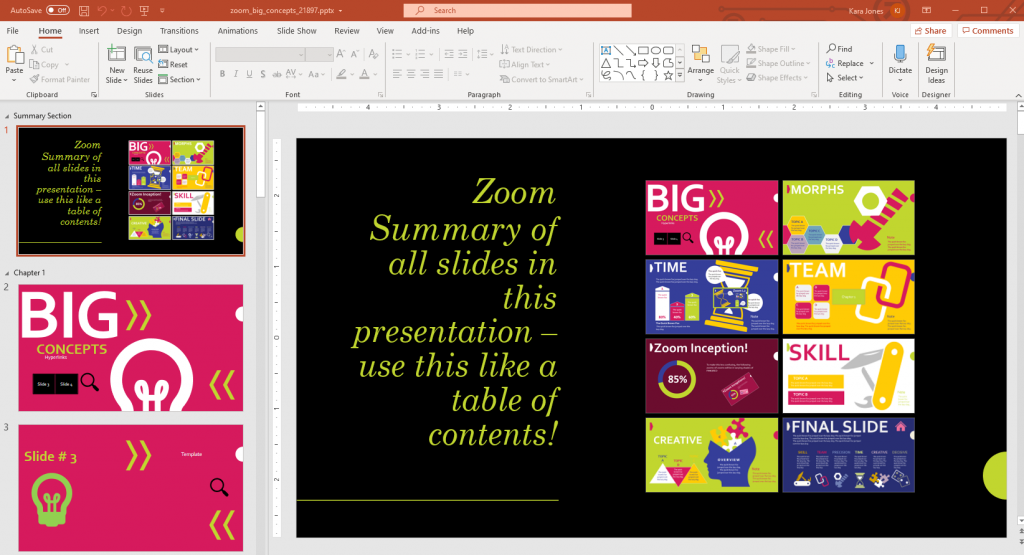
Section Zoom
Additionally, Microsoft PowerPoint zoom features give you the ability to create dynamic "sections" in your presentation. By creating sections, you can break up your slides into practical groups to make presenting easier. Unfortunately, PowerPoint won't let you hyperlink to a section, only to a slide. This is where ZOOM comes into play. By using "Insert" > "Section Zoom", you now have a way to navigate quickly to any given section. Once you've made your way through the section, the presentation will navigate back to the Summary Zoom page for more options.
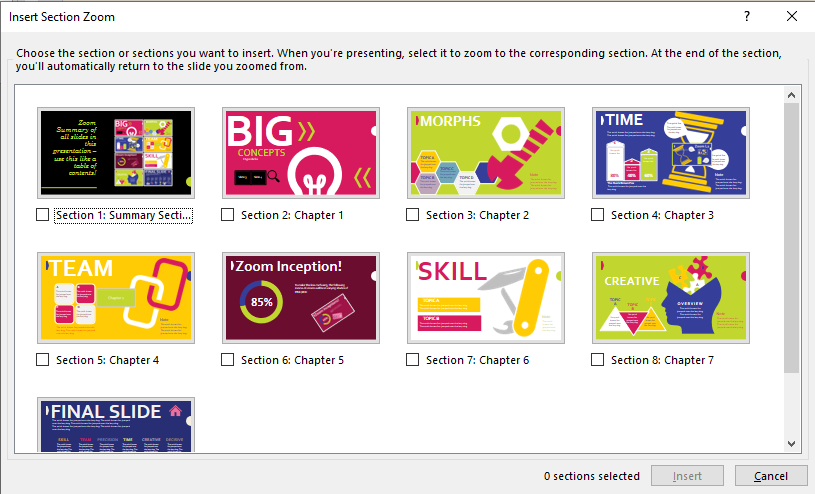
An amazing feature of Summary Zoom is that it will AUTOMATICALLY create Sections for you if you haven't already made any sections in your PoewrPoint. The only trick is that one section will contain only one slide, unless you move slides into the same section later, or make the sections on your own.
Slide Zoom
The most fundamental Zoom available, Slide Zoom will let you zoom to any slide within the presentation from the current slide. It will insert a thumbnail to that slide, and the thumbnail will automatically update when the destination slide is updated.
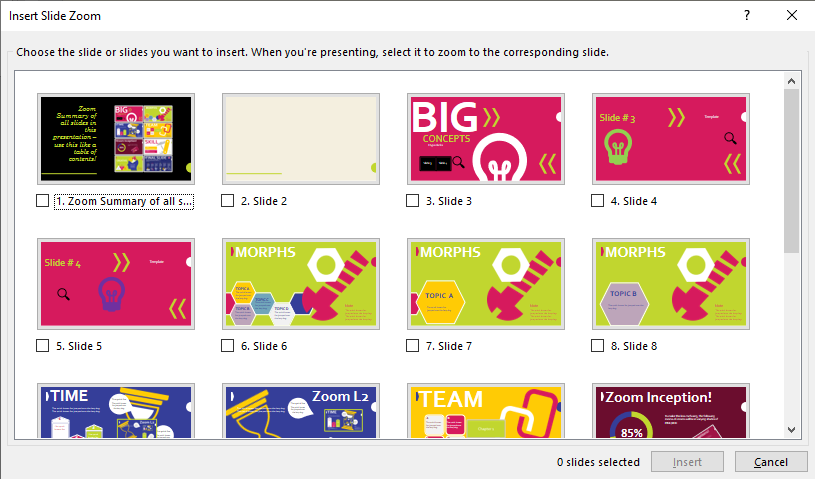
The Technical Side of Zoom
Using Zoom is not the same as using hyperlinks. Instead of linking you to a slide that will then continue through the presentation as normal, Zoom allows you to link BACK to the original (parent/table of contents) slide when you create its link. Sounds complicated? Let's simplify!
If you ZOOM to a slide in a presentation, and then simply press your space bar, mouse wheel, or use an arrow button during presentation mode, you will return to whichever slide sent you to that slide. In the example below, if you click the pink box in the Summary section, you will then go through the 3 slides in Chapter 1, and then return to the Summary section automatically.
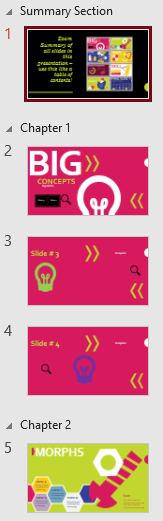
If you used a HYPERLINK instead of a ZOOM to get to the first pink slide of Chapter 1, once you finish the 3 slides in chapter 1, you would move on to the green slide in Chapter 2. By using Zoom, you will continue to be able to navigate through various areas of the presentation.
Zoom Options

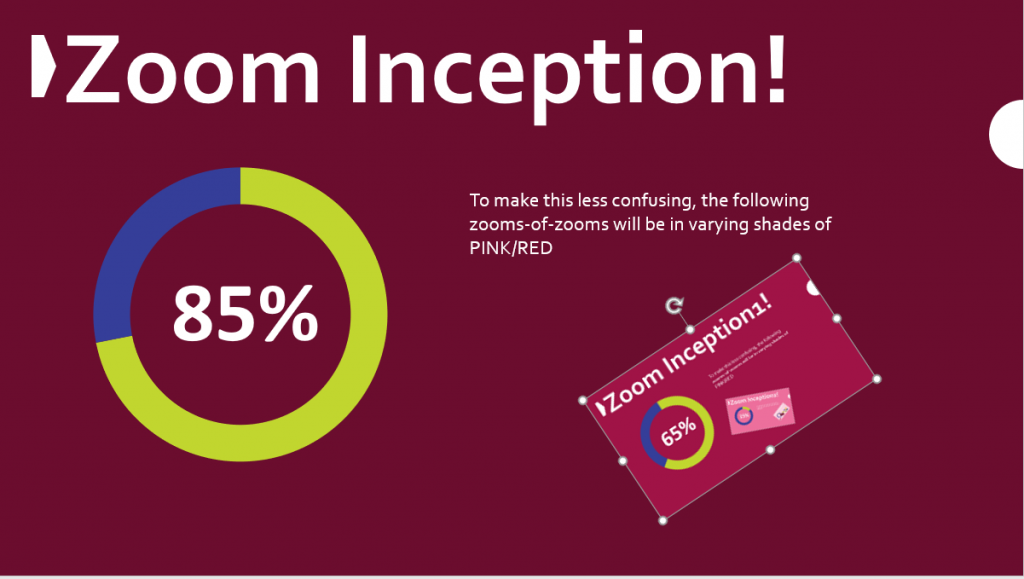
Conclusion
All in all, the new Insert Zoom features of Microsoft PowerPoint 365 and Microsoft PowerPoint 2019 are an amazing set of tools that add interactivity to presentations. By knowing how to use these tools outside of the box, you can make your presentations one in a million.
If you like to read directly from Microsoft, you can find their support page for the Zoom feature here.
Check out the many great PresenterMedia PowerPoint templates that you can apply this new PowerPoint zoom feature too.






Blog Comments (Sign In to Comment):