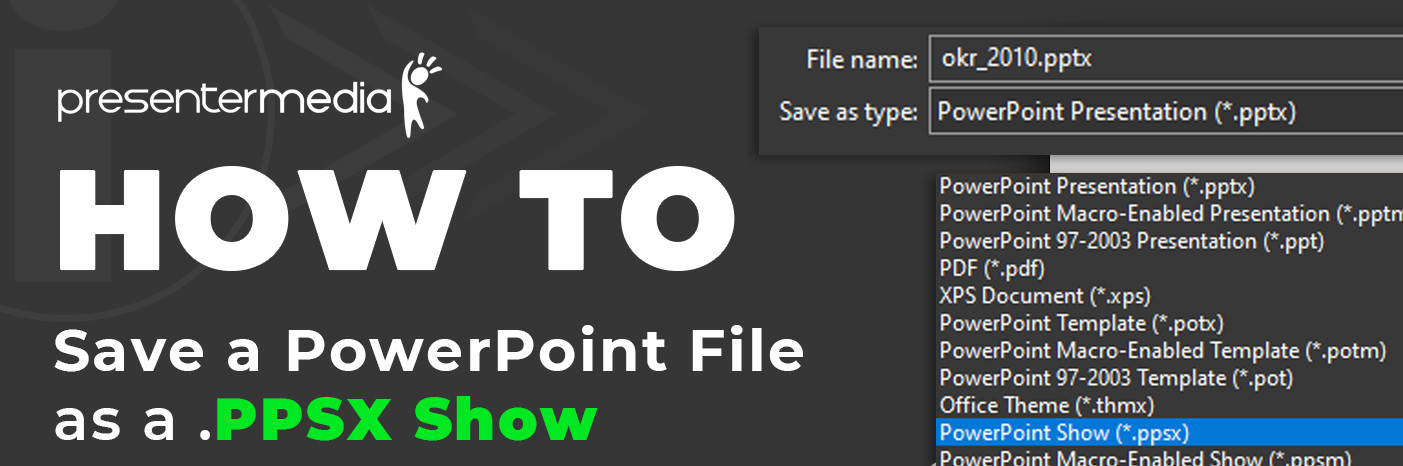
How to Save and Open a PPSX File in PowerPoint
What is a PPXS PowerPoint Show?
A PPXS PowerPoint Show is a unique way to save and share your PowerPoint presentations. It's different from regular PowerPoint files because when you open a PPXS file, it goes straight into the slideshow mode without opening the PowerPoint program separately. This makes it easier for people to see your presentation, especially if they need PowerPoint on their computer.
Need a stunning presentation to save as a PPXS file? Explore our PowerPoint templates to find professionally designed themes ready to use.
Step 1: Saving a PowerPoint Presentation as a Slideshow .ppxs
- Open the PowerPoint presentation you wish to save as a slideshow.
- Click on the "File" tab in the top-left corner of the PowerPoint window.
- Select the "Save As" option from the dropdown menu and select browse.
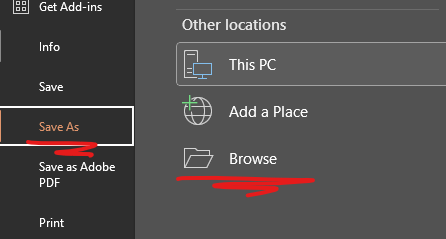
- Choose a location on your computer where you want to save the file. (If opening your slideshow from an existing PowerPoint presentation, save it in the same place/folder where your existing presentation is saved.)
- In the "Save as type" dropdown menu, select "PowerPoint Show (.ppsx)."

- Enter a name for the file in the "File name" field.
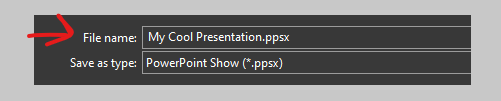
- Click the "Save" button to save the presentation as a .ppxs file.
Enhancing Your Existing Presentations with a Linked PPSX File
This video will show you how to take a PowerPoint presentation saved as a PowerPoint show and link to it on a slide in a different presentation.
Linking to a ( PowerPoint .PPSX Show ) in an existing presentation with many slides will avoid cluttering that presentation's slide deck, eliminating the need to copy all the slides into that presentation to present them.
Watch the video above or follow the written guide below to walk through the steps to add a link in a presentation to play a slideshow of another presentation when an image or text is clicked.
Step 2: Linking the Slideshow .ppxs in another PowerPoint Presentation
- Open the PowerPoint presentation where you want to link the .ppxs slideshow.
- Navigate to the slide where you want to add the link.
- Insert a text or image placeholder to serve as the link.
- Right-click the text or image placeholder and choose "Link" from the options in the dropdown menu.
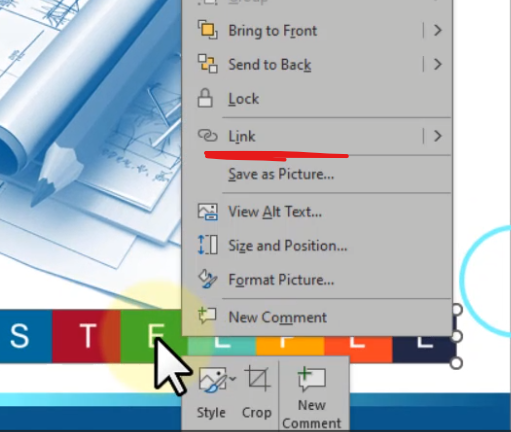
- In the "Insert Hyperlink" window, click on "Existing File or Web Page" on the left sidebar. Navigate to where you saved the .ppxs PowerPoint show file, select it, and click "OK."
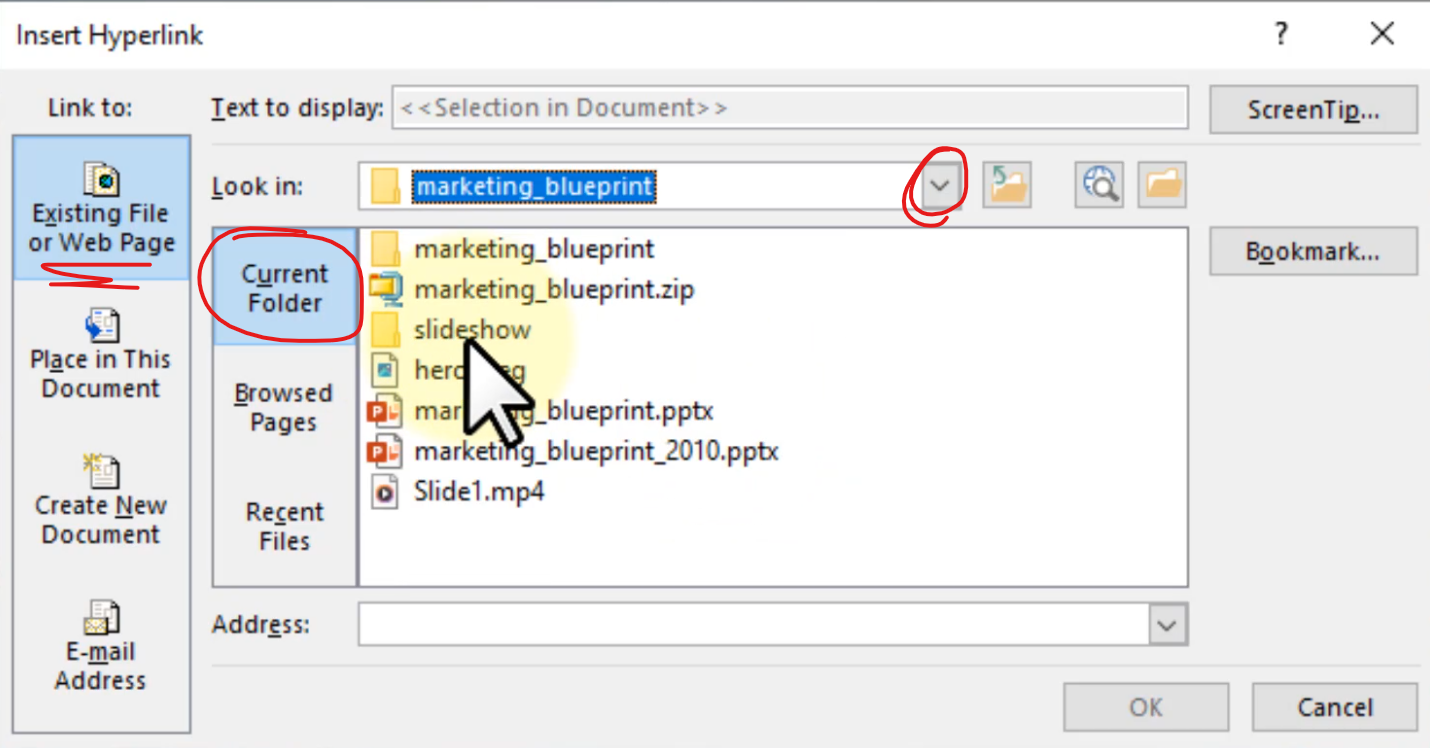
- Verify that the hyperlink works correctly by clicking the link while previewing the slideshow.
Additional Tips:
- Ensure that the file path to the linked .ppxs slideshow remains unchanged to prevent issues with the hyperlink. It will help if you save the linked presentation in the same folder as your existing one.
- Test the slideshow link in presentation mode to confirm it functions appropriately.
- If sending the final presentation to someone, share the folder with the linked PowerPoint presentation and the .ppxs slideshow file to ensure seamless viewing for recipients.
Saving a PowerPoint presentation as a slideshow in the .ppxs format and linking it to another presentation can significantly enhance your content's visual appeal and interactivity. Following the steps outlined in this guide, you can easily create and share engaging presentations incorporating linked slideshows, thereby delivering a comprehensive and dynamic presentation experience for your audience. Harness the power of PowerPoint to create impactful and memorable presentations that leave a lasting impression.
You can start creating a PowerPoint presentation to save as a slide show.
Search our many PowerPoint templates with ready-made slide designs to get a jump start on creating your next presentation. Then, follow the instructions in this article to save your presentation as a PowerPoint show to send to others to view.





