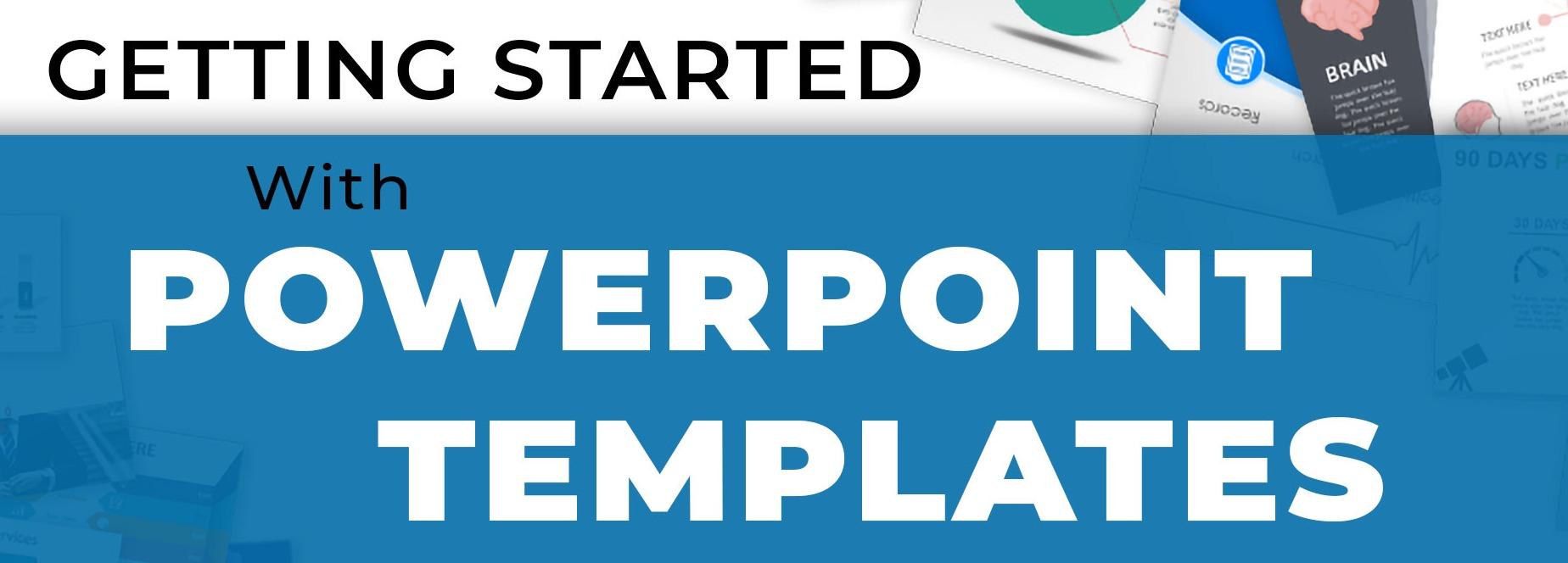
Getting Started - PowerPoint Templates
Why Use PresenterMedia’s PowerPoint Templates?
Our professionally designed PowerPoint templates are built to help you save time and create impactful presentations with ease. Whether you're a teacher, business professional, student, or creative, these templates give your slides an instant visual upgrade without needing advanced design skills.
These templates are mostly fully editable and come with animation-ready layouts, unique visuals, and flexible design elements that help you communicate more effectively.
Step 1: Browse and Find the Right Template
To get started, go to the PresenterMedia PowerPoint templates page. Use the filter options to sort by theme, style, or purpose. From corporate decks and educational slides to seasonal and creative themes, there’s something for every type of presentation.
💡 Tip: Use the search bar with specific keywords like business pitch deck, teacher lesson plan, or animated timeline slides to quickly find a match.
Step 2: Download and Open in PowerPoint
Once you’ve found a template you like, click the “Download” button. Files download in .PPTX format and are compatible with PowerPoint and Google Slides.
To open in PowerPoint:
-
Launch PowerPoint.
-
Go to File > Open and select the downloaded file.
-
The slides are ready to edit—fonts, images, animations, and all.
Step 3: Customize Your Slides
Each PresenterMedia template is designed for easy customization. Replace the placeholder text with your own, insert your images, and move or duplicate slide elements as needed. Many templates also feature editable SmartArt, charts, and dynamic animations.
You can also use the PresenterMedia PowerPoint Add-In to insert clipart, animations, PowerPoint templates, and videos directly into your slides from inside PowerPoint.
Step 4: Combine Multiple Templates (Advanced Tip)
Want to mix and match slides from different templates? You can copy and paste slides from one PresenterMedia template into another. This is great for creating a custom presentation flow while maintaining visual consistency.
Just be sure to use the “Use Destination Theme” paste option in PowerPoint to keep everything styled the same.
Step 5: Present or Export Your File
Once your presentation is complete:
-
Click Slide Show > From Beginning to present live.
-
Or go to File > Export to save as a PDF, video, or shareable link.
If you're using Google Slides, you can easily import the PPTX file and edit it online.
Ready to Start Creating?
PresenterMedia’s library of PowerPoint templates helps you skip the blank slide and jump straight to creativity. Whether you're building a marketing pitch, school lesson, or training module, these templates give you a professional edge.





